Apps For Google Inbox Mac Os X
macOS Catalina brings a whole new set of fantastic features to your apps. Efficiently create native Mac apps from your iPad apps using Xcode. Take advantage of an expanded workspace with Sidecar. Use Core ML 3 to build realtime, personalized experiences with industry-leading, on-device machine learning and use the new Create ML app to build machine learning models right on your Mac with zero code. Create interactive augmented reality experiences with the new Reality Composer app. And much more.
Bring Your iPad App to Mac
Gmail is email that's intuitive, efficient, and useful. 15 GB of storage, less spam, and mobile access. May 03, 2017 Google Chrome is a lightweight browser that is free to download for Windows, Mac OS X, Linux, Android, and iOS. Follow this guide to get it downloaded and installed on your system of choice.
Google: Replacing Apple's stock iOS apps with Google apps Google makes so many apps for iOS, we thought maybe we could live the Android life on our iPhones. May 14, 2019 The Mac’s default Mail application (also referred to as “Mail.app” or “Apple Mail”) has a somewhat checkered past. While Mail.app provides a free, full-featured email client on every Mac and has even pioneered some innovative features over the years (like VIP and Handoff), it’s definitely not for everyone. If you are new to Alfred app for Mac OS X, then you can consider using the beginner’s guide to unveil all of the hidden features of this app. Alfred is an award-winning Mac OS X free app that boosts the efficiency of your system with the use of keywords, hotkeys, text expansion, and more. Sep 30, 2018 If Apple Mail (or the Gmail web interface) isn't meeting all your needs, check out this guide where we look at what is the best email app for the Mac. Feb 18, 2020 Even if you don't work on a computer during the day, you probably sit down in front of it to check your inbox at the end of the day. If the Mail app that comes with your Mac doesn't provide the features you need, you're in luck. There are dozens of great email apps in the Mac App Store. I've tested many of them and these are my favorites.
Get a huge head start on creating a native Mac app based on your existing iPad app. Your Mac and iPad apps share the same project and source code, so any changes you make translate to both platforms. And your newly created Mac app runs natively, utilizing the same frameworks, resources, and even runtime environment as apps built just for Mac.
Sidecar
Apps on macOS Catalina automatically support an expanded workspace with iPad and Apple Pencil. Users can use iPad as a secondary display alongside Mac and draw with Apple Pencil on iPad. There’s no need to make any adjustments to your app — it just works. Apps can use Tablet Events in AppKit to enable full drawing tablet support, including pressure and tilt.
Machine Learning
With on-device model training and a gallery of curated models, there’s never been a better time to take advantage of machine learning. Core ML 3 seamlessly takes advantage of the CPU, GPU, and Neural Engine to provide maximum performance and efficiency, and lets you integrate the latest cutting-edge models into your apps. The new Create ML app lets you build, train, and deploy machine learning models with no machine learning expertise required.
AR Tools
Reality Composer is a powerful new app for iOS and Mac that makes it easy to create interactive augmented reality experiences with no prior 3D experience. Move seamlessly between your Mac, iPhone, and iPad as you build with live linking. RealityKit is a new high-level framework with photo-realistic rendering, camera effects, animations, physics, and more, built from the ground up specifically for augmented reality.
Metal
Metal gives the GPU even greater control of the pipeline, adds features that make it easier to perform advanced GPU processing, and simplifies the work you need to do to support different kinds of GPUs. New tools, including hardware-accelerated support in Simulator, help you get started faster and understand whether your app is using Metal correctly.
Accessibility
macOS Catalina introduces transformative Accessibility features that help users with disabilities get the most out of their Apple devices. All-new Voice Control lets users control their Mac and iOS devices entirely with their voice. And there are many exciting updates including new zoom features, VoiceOver enhancements, and color filters.
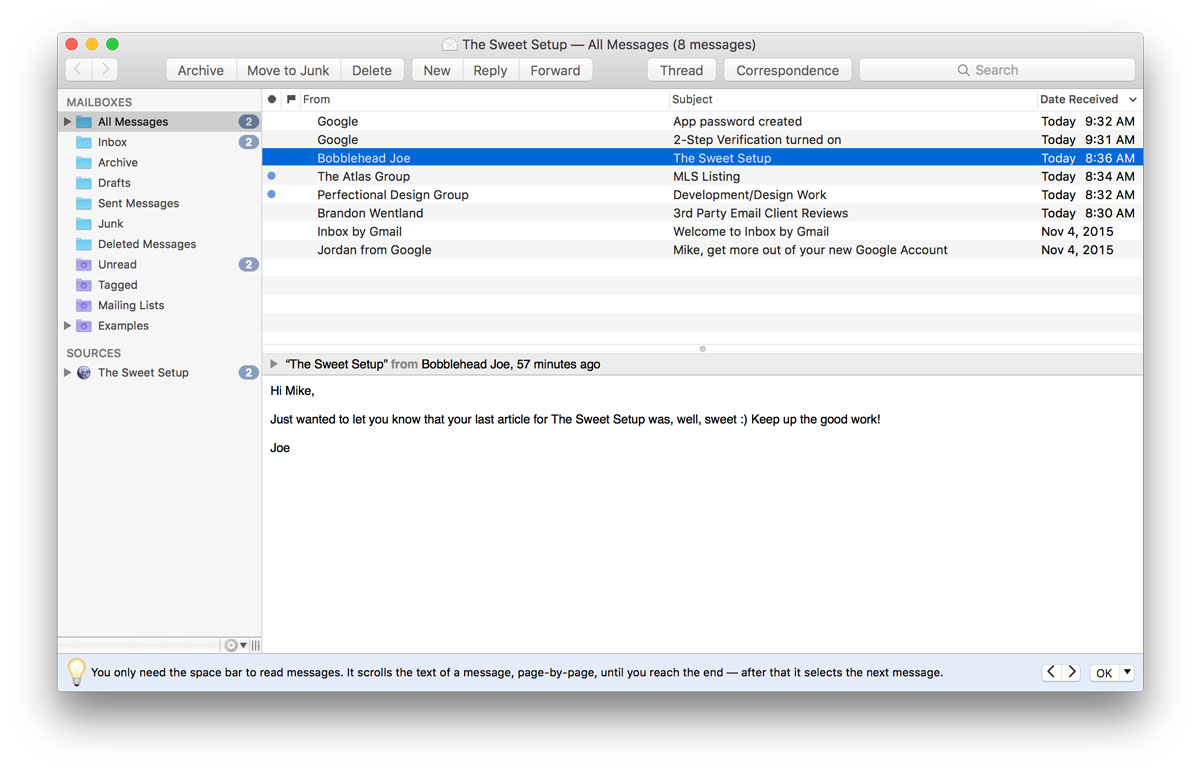
DriverKit
The new DriverKit framework provides a fully modernized replacement for IOKit to create device drivers. Drivers built with DriverKit run in the user space, rather than as a kernel extension, for improved system security and stability.
FileProvider API
macOS Catalina introduces an all-new FileProvider API for cloud storage providers for a high-performance and powerful way to seamlessly integrate with Finder without a kernel extension for improved security. Cloud storage providers can now submit their apps to the Mac App Store.
Add your email account
If you don't have an email account set up, Mail prompts you to add your email account.
To add another account, choose Mail > Add Account from the menu bar in Mail. Or choose Apple menu > System Preferences, click Internet Accounts, then click the type of account to add.
- When adding an account, if you get a message that your account provider requires completing authentication in Safari, click Open Safari and follow the sign-in instructions in the Safari window.
- If necessary, Mail might ask you for additional settings.
Learn more about how to add or remove email accounts.
Send and reply
Learn how to compose, reply to, and forward email.
Send new messages
- Click New Message in the Mail toolbar, or choose File > New Message.
- Enter a name, email address, or group name in the 'To' field. Mail gives suggestions based on your contacts and messages on your Mac and devices signed into iCloud.1
- Enter a subject for your message.
- Write your email in the body of the message.
- To add an attachment, drag an attachment to the body of the message. Or choose File > Attach Files, choose an attachment, then click Choose.
- To change your font and format, use the options at the top of the message window.
- Beginning with macOS Mojave, it's even easier to add emoji to your messages. Just click the Emoji & Symbols button in the toolbar at the top of the message window, then choose emoji or other symbols from the character viewer.
- Send or save your message:
- To send, click the Send button or choose Message > Send.
- To save your message as a draft for later, close the message, then click Save.
Reply and forward
To reply to a single person, click Reply , type your response, then click Send .
To reply to everyone on a group email, click Reply All , type your response, then click Send .
- To forward a message to other people, click Forward , type your response, then click Send .
Organize and search
Sort your emails into folders and use multiple search options to find specific messages.
Create folders
You can create Mailboxes to organize your emails into folders.
- Open Mail, then choose Mailbox > New Mailbox from the menu bar.
- In the dialog that appears, choose the location for the Mailbox.
- Choose your email service (like iCloud) to access your Mailbox on your other devices, such as an iPhone signed into the same email account.
- Choose On My Mac to access your Mailbox only on your Mac.
- Name the mailbox and click OK.

If you don't see the mailboxes sidebar, choose View > Show Mailbox List. To show or hide mailboxes from an email account, move your pointer over a section in the sidebar and click Show or Hide.
Sort your emails
To move a message from your Inbox to a mailbox:
- Drag the message onto a mailbox in the sidebar.
- In macOS Mojave, you can select the message, then click Move in the Mail toolbar to file the message into the suggested mailbox. Mail makes mailbox suggestions based on where you've filed similar messages in the past, so suggestions get better the more you file your messages.
To delete a message, select a message, then press the Delete key.
To automatically move messages to specific mailboxes, use rules.
Search
Use the Search field in the Mail window to search by sender, subject, attachments, and more. To narrow your search, choose an option from the menu that appears as you type.
Add and mark up attachments
Gmail Inbox
Attach documents and files to your messages and use Markup to annotate, add your signature, and more.
Attach a file
To attach a file to your message:
- Drag an attachment to the body of the message.
- Choose File > Attach Files, choose an attachment, then click Choose.
Use Markup with your attachments
You can use Markup to draw and type directly on an attachment, like an image or PDF document.2
Google Inbox App For Pc
- Click the Attach button or choose File > Attach Files in the message window.
- Choose an attachment, then click Choose File.
- Click the menu icon that appears in the upper-right corner of the attachment, then choose Markup.
- Use the Sketch tool to create freehand drawings.
- Use the Shapes tool to add shapes like rectangles, ovals, lines, and arrows.
- Use the Zoom tool in the Shapes menu to magnify and call attention to a part of an attachment.
- Use the Text tool to add text.
- Use the Sign tool to add your signature.
- Click Done.
Learn more
- Contact Apple Support.
Apps For Google Inbox Mac Os X 10
1. All devices signed into iCloud with the same Apple ID share contacts. Contacts addressed in previous messages that were sent and received on those devices are also included. To control this feature, turn Contacts on or off for iCloud. On Mac, choose Apple menu > System Preferences, then click iCloud. On iOS devices, go to Settings, tap your name at the top of the screen, then tap iCloud.
Apps For Google Inbox Mac Os X 7
2. Markup is available in OS X Yosemite and later.