Best Mac App For Annotating Images
Mac OS X Leopard only: One of the built-in Mac utilities that got the most feature additions in Leopard—albeit pretty quietly—is Preview, the PDF and image viewer. We've already covered how. May 05, 2016 Annotable is the most full-featured all-in-one image annotation tool. Featured by Apple in many places: Best of 2016 New Apps We Love Best Apps to Edit Your Photos Best Productivity Apps Best Utilities 'I’ve finally found the best all-in-one image annotation tool for iOS – Annotable for.
Sweet memories fade with time, but when captured in images, they stay with you forever. If you are fond of taking pictures, you must have a collection of hundreds and thousands of photos. Capturing moments is fun but organizing them can be an arduous task. However, if you have a photo management app for your Mac, things could get a lot easier. To know about some of them, read on!
Best Photo Management Softwar for Mac
Sep 11, 2014 It’s necessary for people to annotate images as you could see them on the web. Aside from that, putting a text, lines, and shapes can also be useful in doing different demonstrations and tutorials. It could also be used in academic and business presentations. So for this post, you can now go through the top of the line image annotation tool. Sep 11, 2010 In this tutorial I show you how to annotate images in Mac OSX using the Preview Application. The Preview App is a pretty powerful little app that comes with all Mac`s running OSX. PDFelement for iOS is a totally free iPhone and iPad app that allows you to quickly and effortlessly take a PDF document and edit, annotate, fill forms, create, combine, convert.
Organizing photos can be fun when you have a third party app on your Mac. We have listed some of the best photo management apps for Mac.
1. CyberLink PhotoDirector 365
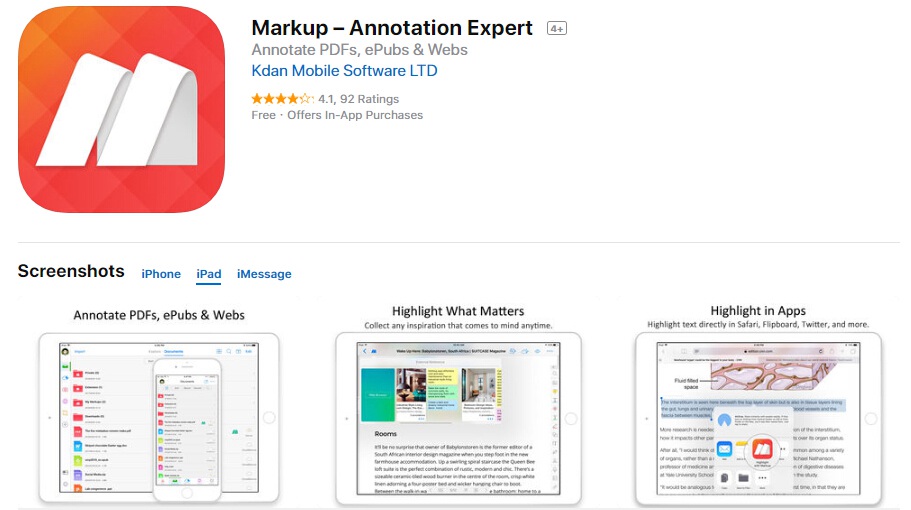
Cyberlink PhotoDirector 365 is a photo management tool that not only helps you to organize your photos in a neat manner but also provides advanced editing tools. Let’s take a look at the features of the CyberLink PhotoDirector 365:
- To manage your photos, you can categorize them with keyword tags, star ratings, smart collections, color coding, and flags.
- The software can automatically arrange your photos on the basis of on composition, frame, time or date or you can manually organize them by simply dragging and dropping.
- You can share both digital and hard copy photos with your friends. Moreover, you can create slideshows and upload them to YouTube.
Also Read:5 Best Duplicate Photo Finder and Cleaner Tools
2. Adobe Photoshop Elements 15
Adobe Photoshop Elements 15 is a simpler and efficient way of managing your photos on Mac.
Let’s take a look at the features of the Adobe Photoshop Elements 15:
- With Auto Curate feature, your photos are organized according to the image quality, faces, subjects, Smart Tags and more which makes searching for images easier.
- The software suggests you use Smart tags to your photos so that you can find the photos easily later on.
- It also allows you to fix multiple photos at a time.
3. AfterShot Pro 2
AfterShot Pro 2 helps you in organizing and viewing all your photo collection in one place making it one of the best photo Management apps for Mac. Let’s check out all the features of AfterShot Pro 2:
- You can edit and make other changes to one or many photos at once with powerful batch processing controls.
- The powerful search tools, star ratings, and other tools help you quickly find photos no matter what is the size of your photo collections.
- You can easily compare, filter and select your best photos from n number of similar looking photos
Also Read:10 Best Duplicate File Finder And Cleaner Apps
Annotate App For Pc
4. Unbound
One of the best photo management apps for Mac, Unbound helps you efficiently manage your photos according to your needs. Let’s take a look at the features of the Unbound:
- You can use albums to categorize your photos. With instant search, you can locate any album within a few clicks.
- The app can play slideshows, display EXIF information and can also use GPS location data to display photos on a map.
- Unbound can sync your albums to your iPhone, iPad or other Macs with the help of Dropbox. So that you can upload and organize your photos from any of the devices.
5. Phase One MediaPro1
Phase One MediaPro1 is a good choice if you love to keep your photo collection organized and managed. Let’s go through the features of the Phase One MediaPro1:
- It allows you to handle photos in batch whether it is editing or renaming.
- The app allows you to convert your RAW format images to JPEG or PNG, BMP and more to make it easy to share it across.
- It has an auto-sort feature which uses metadata annotations to sort photos.
Also Read:How to Find and Remove Duplicate Photos on Mac
So, these are some of the best photo management software for Mac which you can use. Try them and let us know which worked for you.
When I was a kid, my family would drive to Florida almost every year for vacation. On the drive down from New York, there was one tradition that my father made sure we did every time: eat at Denny’s, a chain of family diners that he grew up with.
One memory I recall was that my father would always joke around with us and the waiter about how he loved the Denny’s menu because almost all of the items were pictured and he could just order by grunting like a caveman and pointing to what looked the most appetizing to him.
In a similar way, that is what markup apps are trying to accomplish. They give you the ability to highlight something without having to explain it in extensive detail.
A markup app can be used in many different ways, like showing design changes, pointing out something funny to your friends, or using it as an educational tool.1
With Apple integrating markup even further within its mobile operating system, it’s clear that this is an essential tool to have available. We’ve tested a folder full of options and it became clear that Annotable is the best markup app for iOS.
The Paperless Cheatsheet
Get your copy of this free quick-start guide to going paperless. From apps to scanners, discover everything you need to go paperless at home or the office.
Considerations
We like to review apps based on a set of criteria that we think an app in this category should have. Then, while testing, we use these criteria as a guideline for choosing the winner. The following became our guidelines for this review:
- Design and Ease of Use – A markup app isn’t a type of app that you want to spend a lot of time in. Its purpose is to quickly get to your photos and screenshots so that you can mark them up to your liking and then save or share. When testing each contender, we were looking for an app that felt natural to use on first launch and had tools that are easy to get to and switch between.
- Tools – It’s all about the tools. Can it point, circle, highlight, type, and free draw? We know that each app will have a certain set of core tools in common, but we are also looking for features that will set our winner apart from the rest.
- Cloud-Aware – iOS has become very cloud-friendly. Whether it’s Apple’s own iCloud Drive offering or a share sheet that allows you to transfer files to services like Dropbox and OneDrive, this markup app should be cloud-friendly and play nice with other apps.
- Universal – Although it isn’t a must-have, our winner (ideally) is universal so that we can take advantage of the larger screen when using an iPad.
Best Mac App For Annotating Images Computer
Simple and Advanced
Annotable appeals to a wide range of users. The free version includes the majority of available tools and seven default colors, but more advanced features — and more colors — are just a tap away (through in-app purchases).
Annotable’s business model is very reasonable. The paid tools, colors, and styles can be purchased individually, but you can also purchase them as a complete set for a discounted price.
Inside the App
Annotable conveniently launches directly into the photo picker. When scrolling through your photos, the app features a jump-to-bottom button, which is a nice way to get back to your most recent photos. In the bottom right corner of the picker is a camera button in case you want to take a photo within the app.
Once a photo is selected, four different icons are overlaid in each corner of your screen. An “X” to back out to the photo picker, a share icon, tools button, and color/style picker.
Sharing
The share icon brings up the standard iOS share sheet that allows you to save to iCloud Drive, share to social media, or send to other services. But, what’s more interesting is that you can add Annotable to your share sheet so that if you are viewing a photo outside of the app, it will allow you to mark up the photo from the other app in which you are viewing the photo.
Annotable is also built into Photos on iOS when editing a photo via the app’s extension.
Tools
Annotable’s tools are why you buy the app. Some are common amongst its competitors while others are unique and powerful. Tapping the tools button in the bottom right corner will bring up a condensed menu of your tools to choose from. If you long press that button, it expands to show you all of your tool options.
Long-pressing also exposes a setting cog that you can use to fully cutomize what you want to see in the condensed menu. This a great feature if you are someone who only uses a few go-to tools and wants a cleaner user experience.
Navigating the interface is fast and adjusting your objects is effortless.
Picker

The picker located in the bottom left corner adapts based on the tool you have chosen. For tools like text and arrow, the picker lets you adjust size, style, and color. For tools like blur and pixelation, the picker offers up variations of the tool.
Adjusting the size of text or the width of your object is simple using the slider provided.
Usual Suspects
Annotable offers a set of ordinary tools you’ve seen before, like arrows, lines, free drawing, circles, squares, cropping, pixelation, and text.
If you want to change or delete an element after you’ve added others, simply tap to highlight it and modify it to your liking. The undo and redo functionality is great to have while editing just in case you accidentally delete the perfect object placement.
Text
The text tool is robust. You have your choice of over fifty fonts and can style your text in five different ways using the style picker in the bottom left corner.
Once you are satisfied with the way your text looks, Annotable offers five pointers to let you better point out what you are describing.
Color Customization
With most of the tools, several color options are available. By default, you have seven colors to choose from, but Annotable takes things much further with its fully customizable color picker.
You can reorder the colors to put your favorites first, delete colors that you don’t use, and create your own custom colors using RGB or HSB sliders.
Loupe
The loupe tool is very clever. It lets you magnify an item of importance in two different ways. It can zoom at the point of focus in the photo or let you point to what you want to zoom to and have the item magnified elsewhere on the photo. Loupe is great for emphasizing a portion of your photo.
Spotlight
Spotlight is exactly what its name suggests. When using this square or circular tool, everything else is dim while your highlighted area stands out. It’s perfect for drawing the viewer’s attention to a specific area of the photo.
Redaction
Annotable takes redaction to a whole new level. Its blurring, pixelation, and filled rectangle tools cover all the bases. There are four levels of blurring and pixelation, plus three pixelation styles to choose from. From blocking a few words to covering half the photo, Annotable has what you need.
Text Marking
Text marking is another tool that sets Annotable apart from the rest. Annotable smartly recognizes text in your photo or screenshot and allows you to highlight the text in color as if you were working out of a document editor.
The Paperless Cheatsheet
Get your copy of this free quick-start guide to going paperless. From apps to scanners, discover everything you need to go paperless at home or the office.
Runners Up
While we think Annotable is the ultimate option for marking up images, there are other apps we tested that are noteworthy and could appeal for more basic uses.
Pinpoint
Pinpoint has gone through a number of iterations as it used to be owned by Marco Arment under the name Bugshot. It’s free to use with the color red and offers the tools arrow, rounded rectangle, text, and blur. You can unlock all of its colors with a $4.99 in-app-purchase, though we think Annotable offers much more for the money.
We didn’t like that you had to pick the color prior to picking the image, and Pinpoint could also use some more tools like a line and square tool.
Annotate
Annotate is a fun option for marking up images. Its redeeming quality is that you can add emoji stickers. With five pastel colors and a common set of tools, it’s a solid free option.
iOS
The iOS markup feature in Photos and Mail is lacking. While it does have a magnifying tool (which not many others have), to get shapes like lines and arrows, you must first hand draw them in hopes that the OS recognizes that it’s a shape and suggests it. That being said, those looking for basic markup tools could be satisfied with the built-in offering.
Skitch
It’s a real shame that Evernote has dropped support for Skitch because we think that if it was still receiving updates today, it could have the potential to take the top spot. It’s still in the App Store and we think it’s a worthy mention, but we can’t quite recommend it for the long term as it hasn’t been updated since 2015.
Wrap up
If you want to just point to something, any of these options will do. When you need something more capable and powerful, Annotable has the right tools, design, and speed to suit your needs, and that’s why we think it’s the best markup app for iOS.
The Paperless Cheatsheet
Get your copy of this free quick-start guide to going paperless. From apps to scanners, discover everything you need to go paperless at home or the office.
Markup apps have a singular focus and you may find that you have this functionality within a more multi-purposed app like a PDF editor. ↩