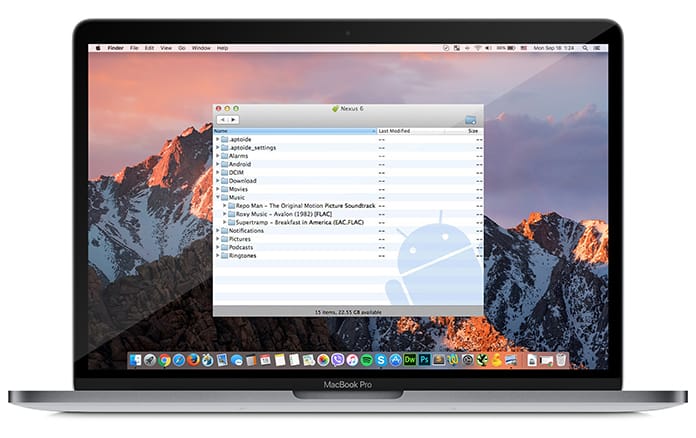Where Should I Download Android File Transfer For Mac
Android Assistant for Mac not only helps to transfer file from your Mac computer to Android phone but also it helps to create and restore backup files. You can manage your contacts and messages using the same software, a simple solution to all of your android problems. Also, the same software can be used to diagnose iOS devices too. Android file transfer: How to move data between your phone and computer Moving files between your Android device and a Windows PC, Mac, or Chromebook doesn't have to be difficult — or dependent. Syncing between Android smartphone and Mac or MacBook used to be pretty hard. Now Google services make it a lot easier. There are even easy methods of file transfer. Here's how to sync Android to Mac. Dec 12, 2019 To solve the Android File Transfer not working on Mac issue, you need to uninstall these incompatible applications. Fix 2: Reinstall the Android File Transfer App on Mac. If the Android File Transfer app is out-dated or corrupted, you can also encounter this issue of. Dec 12, 2019 Use Android File Transfer app. Now, if you have tried all the above and Android file transfer to Mac is still not happening, may be you should just go for another software. Eltima Software offers an excellent Android file transfer app for Mac named Commander One.
Android File Transfer is an application for Macintosh computers (running Mac OS X 10.7 or later) you can use to view and transfer files between your Mac and an Android device (running Android 3.0 or later).
Download and Install:
- Step 1: Click Download Now above.
- Step 2: When the download completes, double-click androidfiletransfer.dmg.
- Step 3: In the Installer window, drag Android File Transfer to Applications.
Use Android File Transfer
- Use the USB cable that came with your Android device to connect it to your Mac.
- Double-click Android File Transfer to open it the first time (subsequently, it opens automatically).
- Browse the files and folders on your Android device, add folders, copy files up to 4GB to or from your Mac, delete files, and more.
- Choose Help > Android File Transfer Help to learn more.
Note: If you are looking for Android file transfer software for Windows, you actually don't need extra software to connect your Android device to a Windows computer. It should be plug and play. If you are having issues, you can get help in our mobile computing forum.
Popular apps in File Management
If you have files on your Android device, you might want to keep a second copy of them on your computer. That way, in case it ever happens to get deleted from your Android, you’ll have another copy saved elsewhere. However, it can be a little confusing trying to move files from your Android to your computer. That’s why we’re here to help you out!
What is covered in this article:
Both methods we’ll show you will work with both PC and Mac computers. First up, we’re going to show you the first method, using your Google account. This will allow you to transfer files easily and wirelessly.
How to transfer files from Android to your computer with your Google account
1. Launch the Google Drive app on your Android.
Google Drive comes built-in on most Android devices. Tap the Google Drive icon on your home screen to start up the app. If for some reason you don’t have the app on your device already, you can download it for free from the Google Play Store. This will require you to have a Google account. If you don’t have one yet, sign up for one.
Download Google Drive here.
2. Tap Add.
To add a file to Google Drive, tap the blue Add button in the bottom right corner.
3. Tap Upload.
In the menu that pops up at the bottom of your screen, select Upload.
4. Tap a file to add it to Google Drive.
You’ll now be able to see all your device’s data in various folders. Scroll through and tap a file to add it to your Google Drive storage. Repeat steps 1-4 for each file you want to add to your drive.
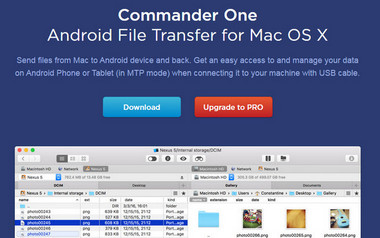
5. Access Google Drive on your PC.
On your computer, open your web browser and go to Drive.Google.com. If you aren’t automatically signed in to your Google account, enter your email address and password to sign in.
6. Right click on a file you want on your computer, then click Download.
Look through your drive to find the files you’d like to save to your computer. The ones you just added should be easy to locate near the top. When you find a file you want to save, hover your cursor over it, then right click. A menu will appear beside your cursor. In this menu, click Download. Your computer will do a quick scan of the file, then the download will start.
7. Move the file from your Downloads folder to wherever you’d like to store it.
At the bottom of your web browser window, click the upwards arrow icon beside the file(s) you’ve downloaded. In the menu that pops up, click Show in Folder.
Then you’ll be able to see the files you downloaded in your Downloads folder. If you want to store them in a particular place on your computer, you can click and drag them to another folder in the menu on the left side of the File Explorer window.
That’s all you need to do to transfer files from Android to a computer with Google Drive.
How to transfer files from Android to your computer with a USB cable
1. Plug your Android into your computer.
Using the USB cable that came with your device, connect your device to one of your computer’s USB ports.
2. A window will open on your computer allowing you to view your files. Select the files you want to transfer.
You should see a File Explorer window (or Finder if you’re using a Mac) appear on your computer screen. You’ll be able to see all the information stored on your device. Look through the folders to locate the one(s) you want to transfer. If you’d like to select multiple files, hold down the Ctrl key on your keyboard then click on each file you want to select. If you’d like to select all of them, hit Ctrl + A on your keyboard to select them all at once.
3. Copy the files from your Android and paste them in a folder on your PC.
Once you’ve selected all the files you want to save to your computer, right click on them and select Copy from the menu that appears.
Then choose another folder from the menu on the left side of the window and double click on it to open it.
With the folder open, right click in the blank space to open a pop-up menu. Then click Paste to add a duplicate of all the data you copied into that folder on your computer.
Where Should I Download Android File Transfer For Mac Os
4. Repeat steps 2-3 until you’ve transferred all the files you want saved.
If you didn’t copy all your files at once and have more data on your Android you’d like to move over to your computer, you can repeat the previous 2 steps to copy more information to your computer.
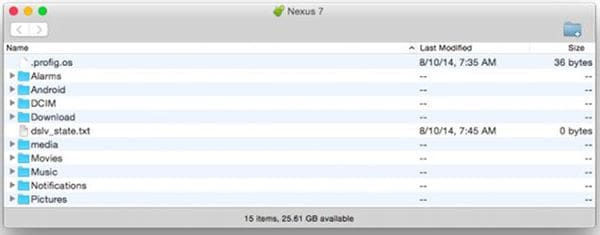
Those 4 steps are all you need to do to copy data from Android to your computer using a USB connection. Curious what kind of files you can move from Android your computer? We’ll give you a list in the next section.
Types of files you can export from Android
- Documents
- Contact lists
- Notifications
- Photos
- Videos
- Music
- Movies
- Podcasts
- Ringtones
- Device Data
- App Data (depending on the app)
Now you have all the information you need to transfer your contacts, photos, documents, and other data from your Android device to your PC or Mac. We’d recommend transferring information to your computer regularly so that you always have an updated copy of the files on your Android. If you’d like to find out about other things you can do with your Android device, check out our Android page for more tutorials and informational articles.
Download Android File Transfer Mac